S/Blog
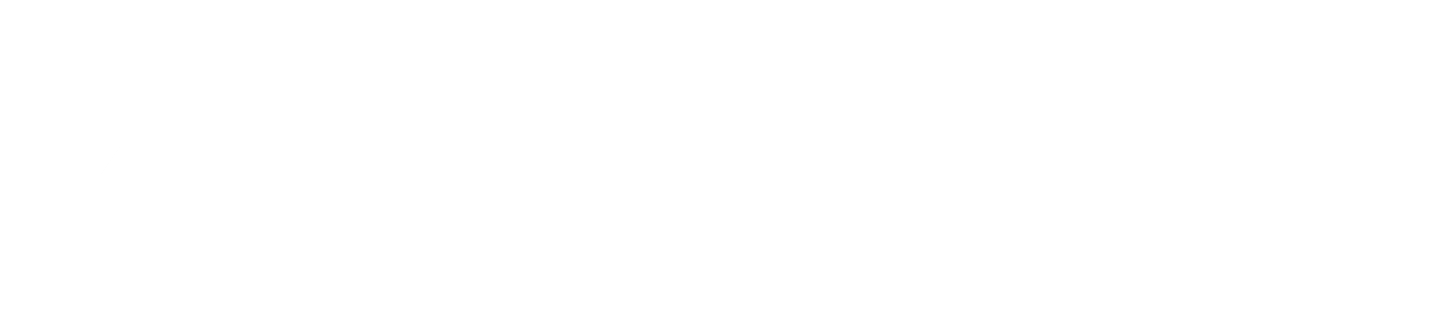
Blog is Archived
Thank you for visiting S/Blog. Unfortunately, this blog is no longer available.
I'm too busy at the moment, and content that was posted here isn't worth keeping around.
Skander Helali
S/Blog
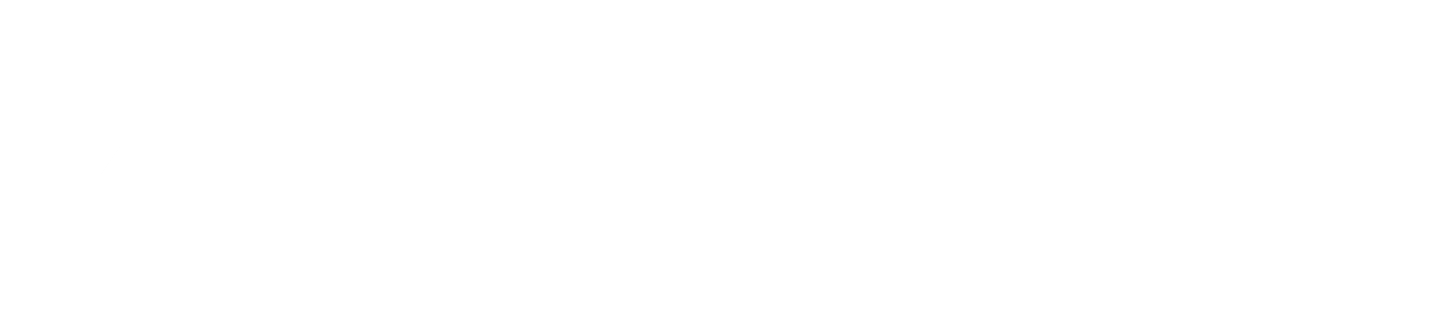
Thank you for visiting S/Blog. Unfortunately, this blog is no longer available.
I'm too busy at the moment, and content that was posted here isn't worth keeping around.
Skander Helali